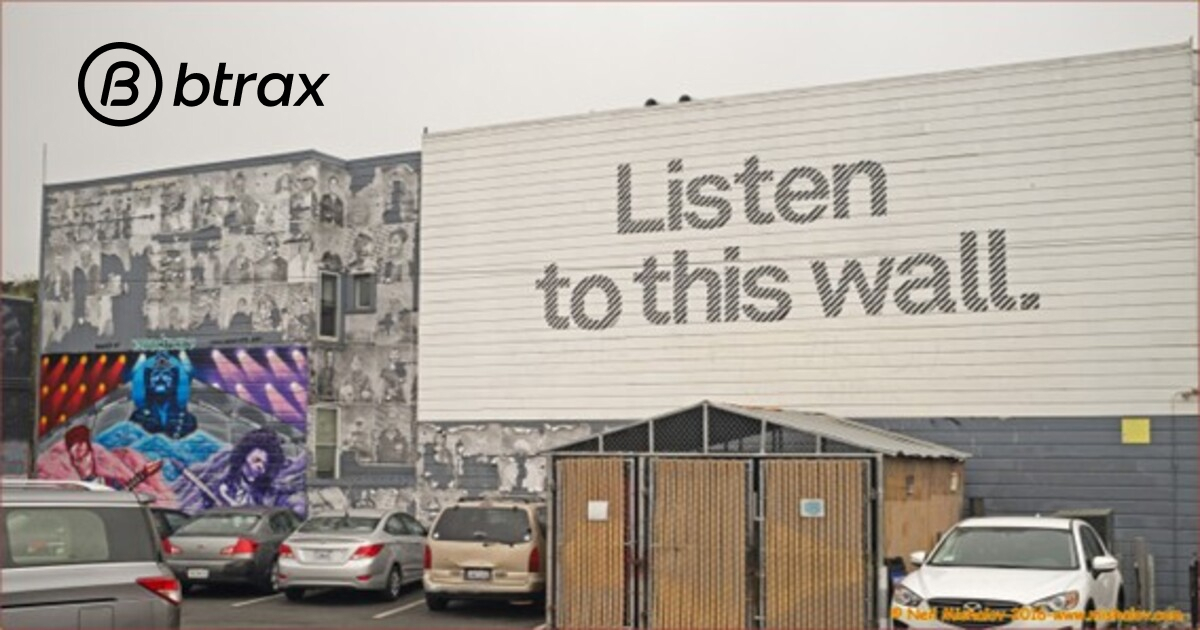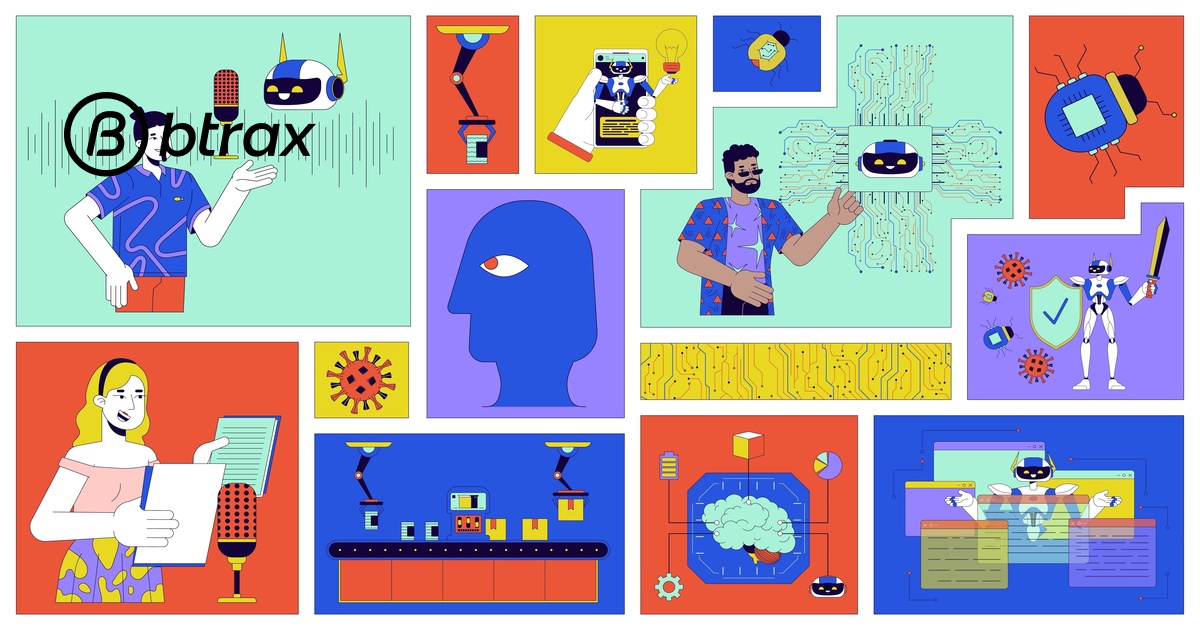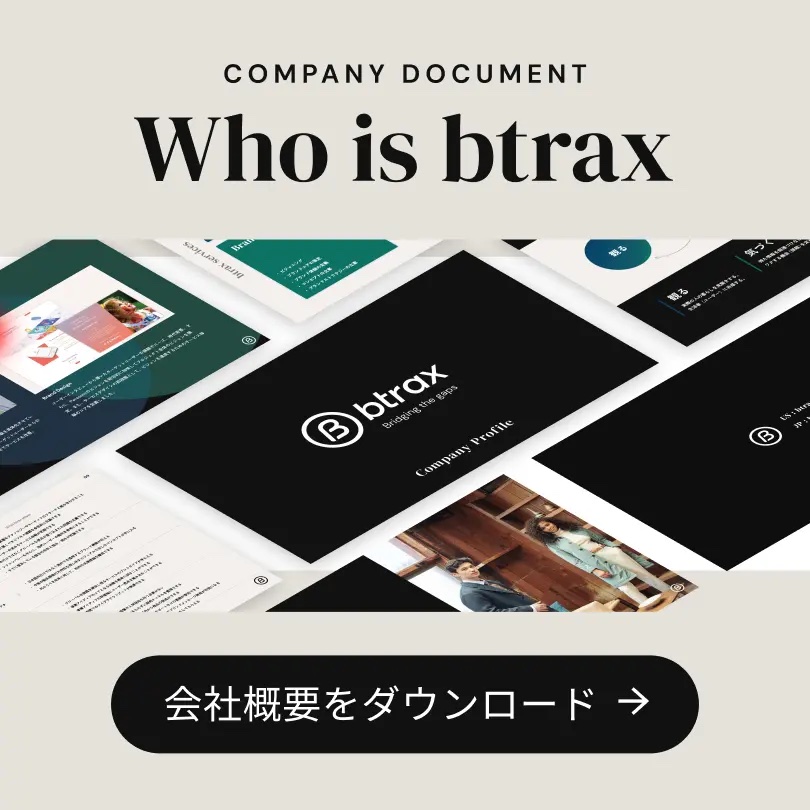デザイン会社 btrax > Freshtrax > 【IoT開発ブログ】世界初?ス...
【IoT開発ブログ】世界初?スマートウォッチから声で回せるスマートミラーボールの開発
btraxは、イノベーションの最先端を行く本場サンフランシスコ・シリコンバレーで短期集中少数精鋭でイノベーション創出にチャレンジできる「イノベーション プログラム」を提供している。
また、モバイルアプリやWebサービスだけでなく、IoTデバイスの市場調査やUX研究はもちろん、社内では深い知見を得るために、IoTプロトタイプを開発することで、より良いサービスを提供できるように努めている。
今回は社内エンジニアが、IoTの研究の一環として、弊社サンフランシスコのオフィスに取り付けられたミラーボールをスマートウォッチから声で操作するプロトタイプを開発した。開発方法をご紹介しよう。
ミラーボールはマイクロコンピュータのRaspberry Piを通してインターネットにつながっており、スマートウォッチから次の音声で操作することができる。 なお、速度は、スマートウォッチの画面上のスライダーからも操作可能。
- Speed up : 回転が速くなる
- Speed down : 回転が遅くなる
1. 用意するもの
1-1. Android Wearを搭載したスマートウォッチ
btraxでは、すでにAndroidのスマートウォッチ用OS「Android Wear」を用いたスマートウォッチ用アプリ、「OnTask」をリリースしている。今回は、Asusが2014年末に発売した、Asus zenwatchを用いた。
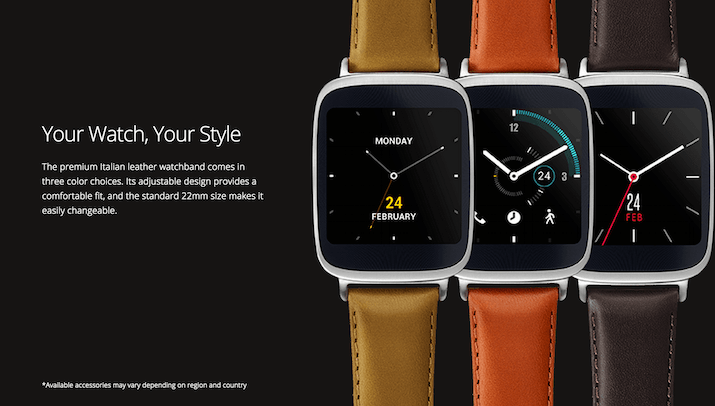
1-2. ミラーボール用のモーター
普通のモーターでは回転数が高すぎるため、市販の電池式ミラーボール用モータを利用する。今回購入したものは、単1電池を1本使い、1分間に2回転と非常にゆっくり回るモータだ。購入した状態ではONとOFFしかできないが、Rasbperry Piで回転速度を調整できるように改造した。
1-3. Raspberry Pi
Raspberry Pi(ラズベリーパイ)はARMプロセッサを搭載したシングルボードコンピュータである。2015年2月に最新の「Raspberry Pi2」が発売された。価格はなんと5,000円未満。
大きさは名刺サイズで、重さはわずか45g。しかし、その実態は高性能コンピュータだ。まず代表的なOSであるLinuxを搭載できる。能力が高いため、単体で簡単な画像認識処理も行うこともできる。
1-4. モータドライバ
モータの制御にはI2C対応のモータドライバを用いた。今回は、手元にあった秋月電子通商のDRV8830使用 DCモータードライブキットを使用している。I2C対応のため、回路は非常に簡単になり、Raspberry Piとモータドライバキットの間を3本の線で繋ぐだけでよい。

Raspberry Pi(手前)とモータドライバキット(奥)。クリップの先にモータを取り付ける。右に切れている赤と黒の線は電源用
2. Raspberry Piの開発
今回は、Raspberry Piにモータドライバを取り付け、その先にミラーボール用のモータを取り付けるというシンプルな構成とする。なお、Raspbery Pi2を利用しており、ファームウェアの情報は次の通りである。
[code]
$ uname -a
Linux raspberrypi 3.18.10-v7+ #775 SMP PREEMPT Thu Apr 2 19:01:29 BST 2015 armv7l GNU/Linux
$ cat /etc/debian_version
7.8
[/code]
2-1. プログラミング言語
今回は、I2C通信を行うことと将来的にカメラなどを使うことを想定している。このため、Raspberry Piとの相性がよいPythonというプログラミング言語を使う。Pythonを使っている読者は少ないかもしれないが、今回は非常に簡単なコードしか書かないので理解できると思う。Pythonは、Raspberry Piで標準で用意されており、インストールすることなく使える。
前回は、【IoT開発ブログ】Raspberry Pi + Node.js + PubNub(mBaaS)で、ブラウザとIoTのリアルタイム通信を実装で、Node.jsを利用した。Node.jsのほうが経験があるWebエンジニアが多いと思われたためだ。ただ、カメラやI2C、GPIOなどのRaspberry Piのハードウェアの機能を使っていく際には、Pythonの方が扱いやすい場合が多くある。なお、今回利用したのはPython2.xである。
[code]
$ python –version
Python 2.7.3
[/code]
2-2. モーター制御にI2Cを使う
モーターの制御にはI2C対応のICを使う。I2C(アイ・スクエア・シー、アイ・ツー・シー)はフィリップス社で開発されたシリアルバスであり、低速な周辺機器をマザーボードへ接続したり組み込みシステム、携帯電話などで使われている。
I2Cを使うとICチップ間でシリアル通信によりデータをやり取りができるため、単純なONとOFFしかない他のI/Oよりも高機能で利便性が高い。I2Cを用いた温度計など、様々なセンサーが存在するため、I2Cの使い方をマスターしておくとできることも大きく広がる。
特に、電子回路の知識が乏しいWebやアプリのディベロッパーにとっては、電子回路の構築が楽になるメリットは大きい。
2-3. Raspbery PiのI2Cの設定
まず、Raspberry Pi本体のI2Cの設定を有効にする。この方法については、いくつも優れた記事があるため、別のサイトを参考にしていただきたい。弊社では次の記事を参考にさせていただいた。
2015年1月のアップデートからI2Cの有効化の方法が変わっているため、検索すると古い方法で解説されているページが見つかることが多いので気をつけてほしい。
I2C設定方法:Raspberry Pi の I2C を有効化する方法 (2015年版)
I2Cを有効に設定した後、モータドライバを接続し、次のコマンドで接続されているかを確認する。次のコマンドで、今回のモータドライバのアドレスを調べる。
[code]
$ sudo i2cdetect -y 1
0 1 2 3 4 5 6 7 8 9 a b c d e f
00: — — — — — — — — — — — — —
10: — — — — — — — — — — — — — — — —
20: — — — — — — — — — — — — — — — —
30: — — — — — — — — — — — — — — — —
40: — — — — — — — — — — — — — — — —
50: — — — — — — — — — — — — — — — —
60: — — — — 64 — — — — — — — — — — —
70: — — — — — — — —
[/code]
0x64が、モータドライバのアドレスである。このアドレスをプログラムから指定して、モータドライバを操作することができる。
2-4. モータドライバの使い方
ここで、利用するモータドライバDRV8830の使い方を見てみよう。非常に便利にできており、モータドライバに8ビットの情報を書き込むことで、モータに供給される電圧と、状態を変更することができる。電圧が変わればモータの速度が変わる。このため、非常に簡単なプログラムで速度を変化させることができる。また、今回は触れないが、現在の電圧の取得もできる。
モータドライバのデータシートを見ると、右から2桁が、動作用として使われることがわかる。
- 00 : スタンバイ/惰走
- 01 : 逆転
- 10 : 正転
- 11 : ブレーキ
また、同様に右から3桁目以降の6桁が電圧を表す。0x6(000110)から0x3F(111111)までの値を指定する。例えば、1.53Vの電圧で、正転させたいときは、速度0x13(10011)に、動作用の01を加えて、1001101を書き込む。
2-5. Raspberry Piのプログラム
今回もリアルタイム通信が可能なmBaaS(Mobile Backend as a service)である、PubNubを使う。Raspberry PiのセットアップとPubNubについて詳しくは、【IoT開発ブログ】Raspberry Pi + Node.js + PubNub(mBaaS)で、ブラウザとIoTのリアルタイム通信を実装をご覧いただきたい。
pythonのパッケージ管理システムである、pipを使いpubnubをインストールする。
[code]
$ pip install pubnub
[/code]
なお、pipがインストールされていない場合はINSTALLING PYTHON PACKAGES|Raspberry Pi公式サイトを参考にインストールしてほしい。
PubNubへの接続はいたって簡単で、subscribeメソッドを呼ぶと、スマートフォンや他のデバイスが設定したチャンネルにPUSHされたときに、subscribeCallbackが呼ばれる。subscribeCallback内で、モータの電圧を変化させるメソッドを呼べばよい。
モータが乾電池1本用(1.5V)なので、あまり高い電圧を加えると壊れる可能性がある。また、電圧が低すぎると回転しない。
そこで、0.64Vから、3.53Vの間までの電圧を変化させることで、モーターの速度を変更させる。(最大電圧を高めに設定しているが、動作を保証しているわけではないので、あくまで自己責任でお願いしたい。)
速度を100段階で指定すると、先ほど説明した通り6ビットの速度のデータを生成し、それに正転の動作を加えて、モータドライバに書き込む。
RaspberryPiの全体のソースコードは次のようになる。
[Raspberry Pi] main.py
[python]
#coding:utf-8
import sys
import smbus
import time
from Pubnub import Pubnub
PUBLISH_KEY = "<Your Publish Key>"
SUBSCRIBE_KEY = "<Your Subscribe Key>"
CHANNEL_C_CONTROL = "c-control";
SUBSCRIBE_CHANNELS= [CHANNEL_C_CONTROL]
SPEED_KEY = ‘speed’
ADDRESS = 0x64
MIN_SPEED_BYTE = 0x08 # 0.64V
FAST_SPEED_BYTE = 0x2C # 3.53V
pubnub = Pubnub(PUBLISH_KEY, SUBSCRIBE_KEY)
i2c = smbus.SMBus(1)
# speed 0 – 100
def setSpeed(speed):
if speed > 100:
speed = 100
elif speed < 0:
speed = 0
speedByte = MIN_SPEED_BYTE + (FAST_SPEED_BYTE – MIN_SPEED_BYTE) * speed / 100
# Forward
output = speedByte << 2;
output += 0x01
# write byte data to motor driver
i2c.write_byte_data(ADDRESS, 0, output)
def subscribeCallback(message, channel):
print(‘received, ‘ + channel + ‘:’ + str(message))
if channel == CHANNEL_C_CONTROL:
speed = message[‘speed’]
setSpeed(speed)
def subscribeError(message):
print(str(message))
pubnub.subscribe(SUBSCRIBE_CHANNELS, subscribeCallback, subscribeError)
[/python]
以下のコマンドをRaspberry Pi内で実行すると、Raspberry Piがスマートウォッチからの信号を待ち受ける状態になる。subscribeしたチャンネルに、pushされれば、ログが出力され、ミラーボールの速度が変化する。
今回は、Androidのスマートウォッチから信号を送るが、WebブラウザやiPhone、他のRaspberry Piなど、信号の信号元はなんでもよい。
[code]
$ sudo python main.py
received, c-control:{u’speed’: 52}
received, c-control:{u’speed’: 32}
received, c-control:{u’speed’: 75}
received, c-control:{u’speed’: 33}
[/code]
3. スマートウォッチの開発
ここからはAndroidの開発について解説する。開発にはAndroid Studioを使う。Androidのスマートウォッチ開発については、過去のブログ「美女時計を作ろう!Android Wear開発入門 30分で作る盤面アプリ」も参考にして欲しい。
スマートウォッチから直接インターネットに接続できないため、スマートウォッチ –(Bluetooth)–> スマートフォン –(インターネット)–> PubNub –(インターネット)–> Raspberry Pi という、少々長い経路を通してミラーボールを操作する。
なお、Googleは、2015年4月にApple Watchの発売とほぼ同じタイミングで、次回のアップデートでスマートウォッチから直接WiFiに接続することを許可することをアナウンスしている。今後はよりシンプルにスマートウォッチから通信が行えるようになるはずだ。
3-1. スマートウォッチからスマートフォンへのデータ送信
まず、スマートウォッチからスマートフォンへの通信を行う。
mobileとwearの両方のAndroidManifest.xmlに、以下のmeta-dataを追加する。
[Wear][Mobile] AndroidManifest.xml
[xml]
<meta-data
android:name="com.google.android.gms.version"
android:value="@integer/google_play_services_version" />
[/xml]
WearのActivityから、Mobileに信号を送る。まず、GoogleApiClientのインスタンスを作り、接続しておく。sendSpeedを呼ぶと、スマートフォンに情報の送信を行う。
[Wear] MainActivity.java
[java]
@Override
protected void onCreate(Bundle savedInstanceState) {
super.onCreate(savedInstanceState);
setContentView(R.layout.activity_main);
…………(省略)…………
// setup comunicate with smartphone
mGoogleApiClient = new GoogleApiClient.Builder(this)
.addConnectionCallbacks(new GoogleApiClient.ConnectionCallbacks() {
@Override
public void onConnected(Bundle bundle) {
Log.d(TAG, "onConnected");
}
@Override
public void onConnectionSuspended(int i) {
Log.d(TAG, "onConnectionSuspended");
}
})
.addOnConnectionFailedListener(new GoogleApiClient.OnConnectionFailedListener() {
@Override
public void onConnectionFailed(ConnectionResult connectionResult) {
Log.d(TAG, "onConnectionFailed");
}
})
.addApi(Wearable.API)
.build();
mGoogleApiClient.connect();
}
/**
* send speed to smartphone
* @param speed
*/
private void sendSpeed(final int speed) {
new Thread(new Runnable() {
@Override
public void run() {
final String message = String.valueOf(speed);
NodeApi.GetConnectedNodesResult nodes = Wearable.NodeApi.getConnectedNodes(mGoogleApiClient).await();
for (Node node : nodes.getNodes()) {
MessageApi.SendMessageResult result = Wearable.MessageApi.sendMessage(
mGoogleApiClient,
node.getId(),
MESSAGE_PATH,
message.getBytes())
.await();
if (result.getStatus().isSuccess()) {
Log.d(TAG, "success:send to mobile");
} else {
Log.e(TAG, "failure:send to mobile");
}
}
}
}).start();
}
[/java]
3-2. 音声入力
次に、Android Wearのスマートウォッチから、音声で入力する。StartVoiceRecognitionActivityで音声入力用のintentを生成し、Activityを起動させる。音声入力を終了して戻ってきたときに、onActivityResult内で、その音声データを取得し、スマートフォンへ送信する。
[Wear] MainActivity.java
[java]
…………(省略)…………
/**
* launch voice input activity
*/
private void startVoiceRecognitionActivity() {
Intent intent = new Intent(RecognizerIntent.ACTION_RECOGNIZE_SPEECH);
intent.putExtra(RecognizerIntent.EXTRA_LANGUAGE_MODEL,
RecognizerIntent.LANGUAGE_MODEL_FREE_FORM);
intent.putExtra(RecognizerIntent.EXTRA_PROMPT, R.string.voice_input_msg);
startActivityForResult(intent, REQUEST_CODE);
}
/**
* receieve data from voice input activity
*/
@Override
protected void onActivityResult(int requestCode, int resultCode, Intent data) {
// return from voice input activity
if (requestCode == REQUEST_CODE && resultCode == RESULT_OK) {
ArrayList<String> matches = data.getStringArrayListExtra(
RecognizerIntent.EXTRA_RESULTS);
String command = matches.get(0);
// add 20 if voice is "speed up"
if (command.equals(SPEED_UP_VOICE) || command.equals(SPEED_DOWN_VOICE)) {
int speed = mSeekBar.getProgress();
if (command.equals(SPEED_UP_VOICE)) {
speed += 20;
if (speed > 100) {
speed = 100;
}
} else {
speed -= 20;
if (speed < 0) {
speed = 0;
}
}
mSeekBar.setProgress(speed);
sendSpeed(speed);
mSpeedText.setText(String.valueOf(speed));
}
}
super.onActivityResult(requestCode, resultCode, data);
}
[/java]
3-3. スマートフォンでのデータの受信
次に、Mobileでのメッセージ受信の設定を行う。MobileのManifest.xmlのapplicationタグ内に、wearableからメッセージを受信するためのServiceを登録する。
[Mobile]AndroidManifest.xml
[xml]
…………(省略)…………
<service
android:name=".WearableService" >
<intent-filter>
<action android:name="com.google.android.gms.wearable.BIND_LISTENER" />
</intent-filter>
</service>
…………(省略)…………
[/xml]
Android Wearからメッセージが送られると、onMessageReceivedが呼ばれる。onMessageReceived内で、PubNubへの通信を行う。なお、WearableServiceは、Androidスマホ側でアプリが起動していなくても呼び出されるため、Activityの実装は不要である(プロジェクト作成時に自動で作られたままでいい)
[Mobile] WearableService.java
[java]
public class WearableService extends WearableListenerService {
…………(省略)…………
/**
* called when receieve message from Android Wear
* @param messageEvent
*/
@Override
public void onMessageReceived(MessageEvent messageEvent) {
Log.d(TAG, "onMessageReceived");
String speedStr = new String(messageEvent.getData());
int speed = Integer.valueOf(speedStr);
// send speed to discoball
updateDiscoBallSpeed(speed);
}
…………(省略)…………
}
[/java]
3-4. スマートフォンとRaspberry Piの通信
それでは、Rasbperry Piに速度の情報を送信するメソッド、updateDiscoBallSpeedの実装を行おう。PubNubのSDKを使うことで、非常に簡単に実装ができる。mobileのbuild.gradleにdependenciesにpubnubを追加する。
[Mobile] build.gradle
[code]
…………(省略)…………
dependencies {
compile fileTree(dir: ‘libs’, include: [‘*.jar’])
wearApp project(‘:wear’)
compile ‘com.android.support:appcompat-v7:21.0.3’
compile ‘com.google.android.gms:play-services:6.5.87’
compile ‘com.pubnub:pubnub:3.7.2+’
}
[/code]
OnCreateなどでPubnubのインスタンスを初期化しておけば、Pubnubのpublishメソッドを使って、Raspberry Piに速度を送信できる。
[Mobile] WearableService.java
[java]
…………(省略)…………
@Override
public void onCreate() {
super.onCreate();
mPubnub = new Pubnub(
PUBNUB_PUBLISH_KEY,
PUBNUB_SUBSCRIBE_KEY,
"", // SECRET_KEY
"", // CIPHER_KEY
false // SSL_ON?
);
}
/**
* send to pubnub, change disco ball speed
* @param speed rotation speed (0 – 100)
*/
private void updateDiscoBallSpeed(int speed) {
try {
Log.d(TAG, "speed:" + speed);
JSONObject object = new JSONObject();
object.put(PUBNUB_SPEED_KEY, speed);
mPubnub.publish(CHANNEL_C_CONTROL, object, new Callback() {
@Override
public void successCallback(String channel, Object message) {
super.successCallback(channel, message);
Log.i(TAG, message.toString());
}
@Override
public void errorCallback(String channel, PubnubError error) {
super.errorCallback(channel, error);
Log.e(TAG, error.toString());
}
});
} catch (JSONException e) {
e.printStackTrace();
}
}
…………(省略)…………
[/java]
これにより、スマートウォッチに音声入力したコマンドが、Raspberry Piに送られ、ミラーボールの速度を変化させるプログラムが実装できた。ソースコードは、Githubで公開している。こちら。
btraxのSF本社オフィスで動くスマートミラーボール

btraxではプロトタイプ開発中!エンジニアも募集
btraxでは、IoTデバイスの市場調査、UX研究を目的に今回紹介したミラーボールのようなIoTプロトタイプを開発している。
将来的には、米国でクラウドファンディングを実施し、自社IoTデバイス開発を行うことも予定している。シリコンバレー、サンフランシスコで最先端のIoT事情を学びたいエンジニア、米国向けにIoTを開発し、プロダクト化を目指したいエンジニアを募集している。