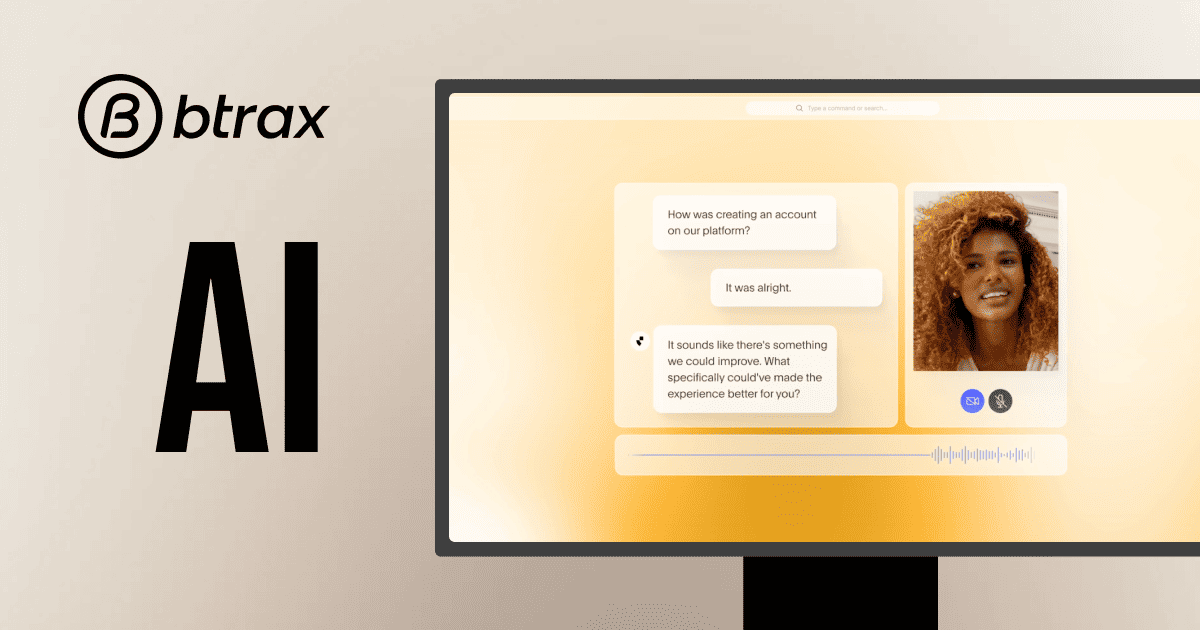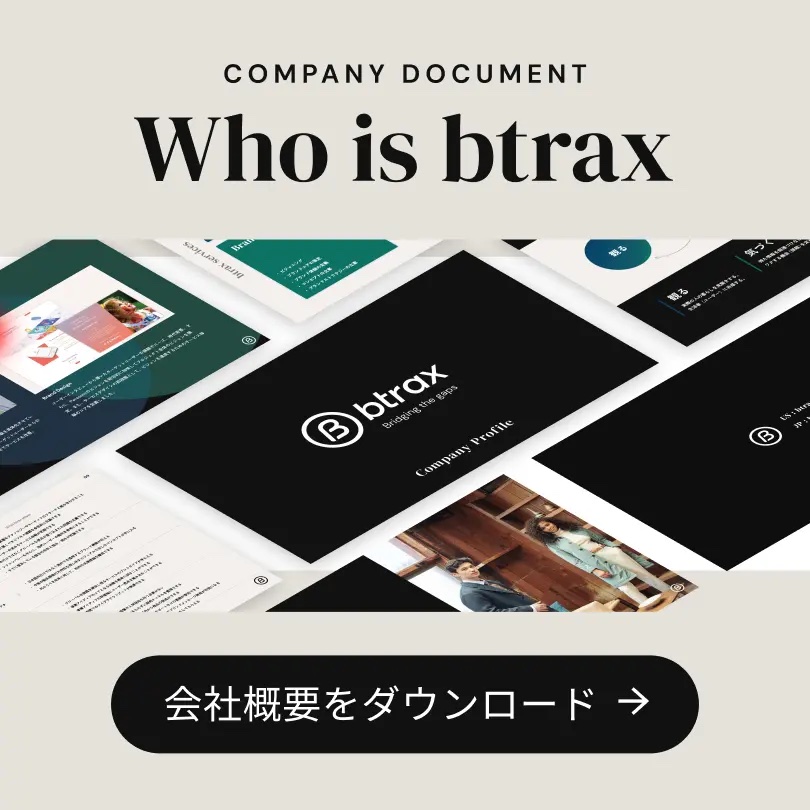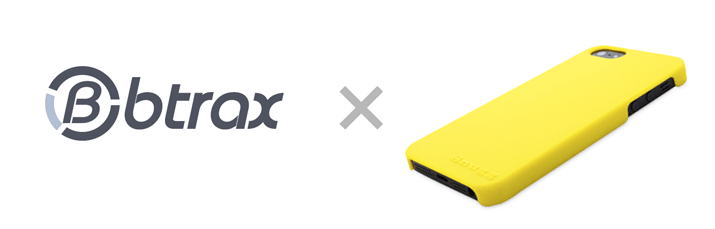
デザイン会社 btrax > Freshtrax > 3Dプリンターを使って3時間で...
3Dプリンターを使って3時間でスマホケースを作ってみた
3Dプリンターと聞くと、工学、ものづくり系の人のもので、自分にはあまり関わりのないものだと感じでしまうことがあったと思う。
確かに、前までは値段が高く身近ではないものだった。しかし今では最安10万以内で購入可能な家庭用プリンターや頼むと自分が望む形をプリンティングしてくれるオンライン3Dプリンティングサービスが普及しており身近になってきている。”身近にあるのであれば使用してみない手はない”ということで、弊社btraxでも3Dプリンティングに挑戦してみた。
目次
- 目的
- 作成するもの
- レシピ(使用するソフト,ハード一覧)
- 作成フロー
- 作成
- 課題
- オンラインプリンティングについて
1. 目的
最近家庭用3Dプリンターで気軽に誰でもプリントできるというが、いまいちどうやって完成まで持っていけばよいか分からない。そこで、一度完成まで通すことで3Dプリンターの特性と作り方のフローを理解するために、実際に制作した。
- 3Dプリンターで完成までのフローの体験
- 3Dプリンターの特性の理解
- 誰でも作れることの実証
3Dプリンターが手元にない場合でも、この記事をたどれば印刷可能だ。というのも3Dプリンターが手元になく、印刷できない場合、オンラインプリンティング という方法がある。記事ではどの段階でオンラインプリンティングを使用すれば良いかも記述してあるので一度読み進めて欲しい。
2. 作成するもの
“btraxのロゴと文字付のスマホケース”
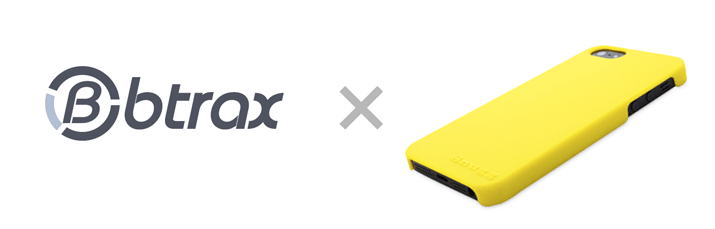
iPhone好きなら誰でも初めワクワクするスマホケース選び。もしこれが3Dプリンターで作れるのならば願ったり叶ったりだと考え、スマホケースに決定。
3. レシピ
必要なものは以下になる。
- 3Dプリンター/ Creator
- プリントするデータを作るソフト / Photoshop
- プリントするデータ(.stl形式)
- 3Dプリンター接続PC(Mac / Windows)
- 3Dプリンターセッティングソフト / Replicator(後ほど紹介します)
4. 作成フロー
ステップ1. 3Dプリントするデータの作成(Photoshop)
ステップ2. 素材選び
ステップ3. 使用するプリンタータイプの選択
ステップ4. 印刷過程データ作成
ステップ5. 3Dプリンター設定ソフトでプリンティング設定する
ステップ6. プリンターとPCの接続
ステップ7. 温度設定
ステップ8. 印刷
5. 作成
早速、作成フローの順に作っていく。
ステップ1. 3Dプリントするデータの作成(Photoshop)
まずは自分がプリントしたいものを3Dデータ作成ソフトで作っていく。
CADソフトなどの専用ソフトは多くあるが、実は簡単なものならPhotoshopでできる。今回の目的は編集方法の詳細ではなく、3Dプリンターによる作成全体を通し、特性を理解することなので、幅広く使用されているPhotoshopを選択した。
自らデータ作成するところはロゴと文字のみ。スマホケースはフリーデータを使用する。ロゴと文字に奥行きを足して3DにするだけならPhotoshopで十分可能だ。
スマホケース3Dデータ:スマホケースデータ入手リンク
これをPhotoshopで開く。するとこのような画面が表示される。
また、Photoshopにはモードというものがあり、Photoshop右上の選択部分を”3D”にする。
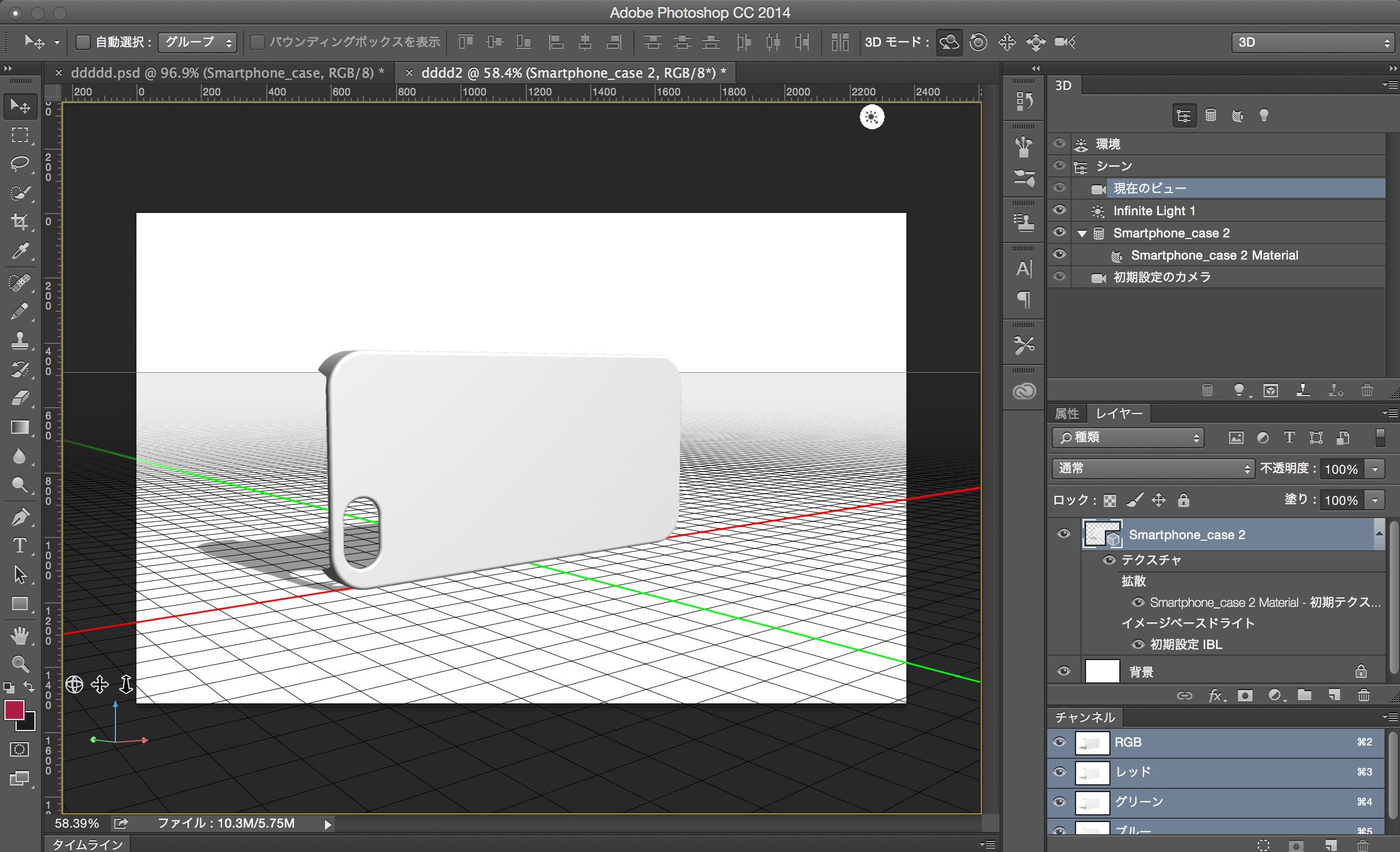
次にbtraxの文字をこのスマホケースにくっつける。
テキストを選んで、”btrax”と打ち込む。
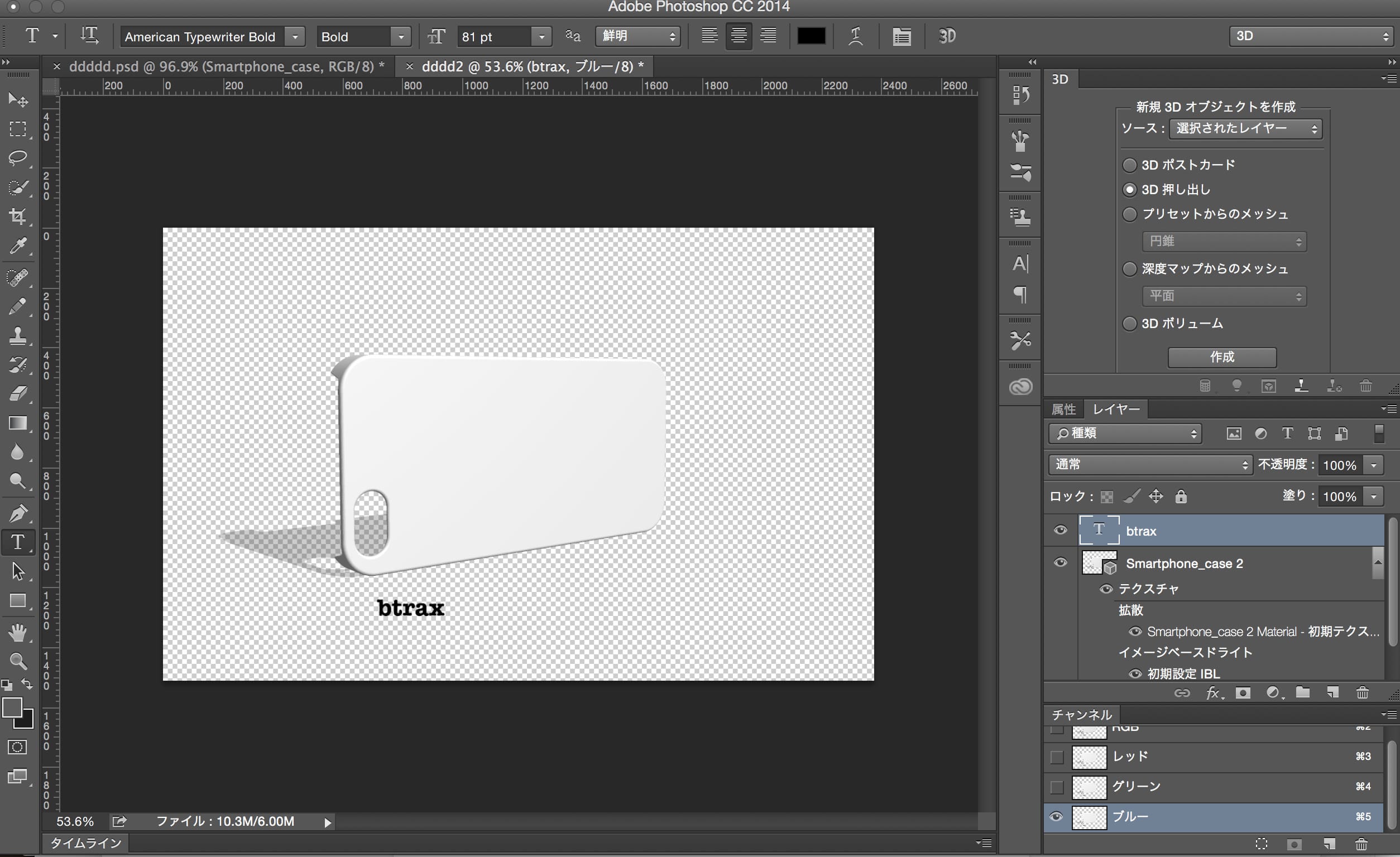
次にこの文字に奥行きを追加する。btraxの文字を選んだ状態で右の”3D”枠の中にある、”3D押出”を選択し、”作成”を選択する。そうするとbtraxの文字に奥行きが足され、3Dになる。
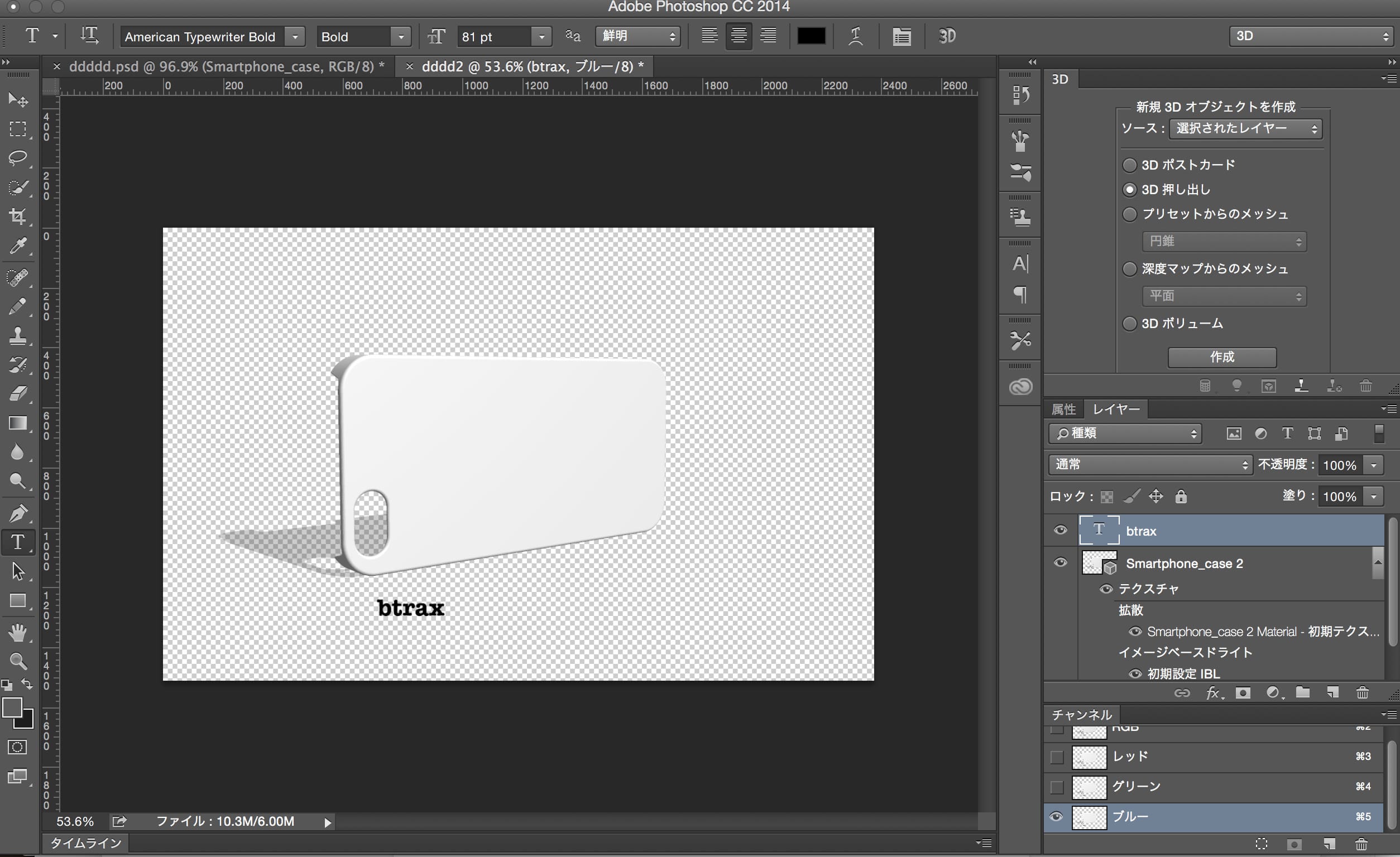
このままではスマホケースと文字が同じ3D空間上にいないので、レイヤーを統合する。
btraxの文字を選択した状態で、レイヤーメニューの”下のレイヤーと統合”を選択。
そうすると同じ空間上にスマホケースと、btraxの文字が配置される。
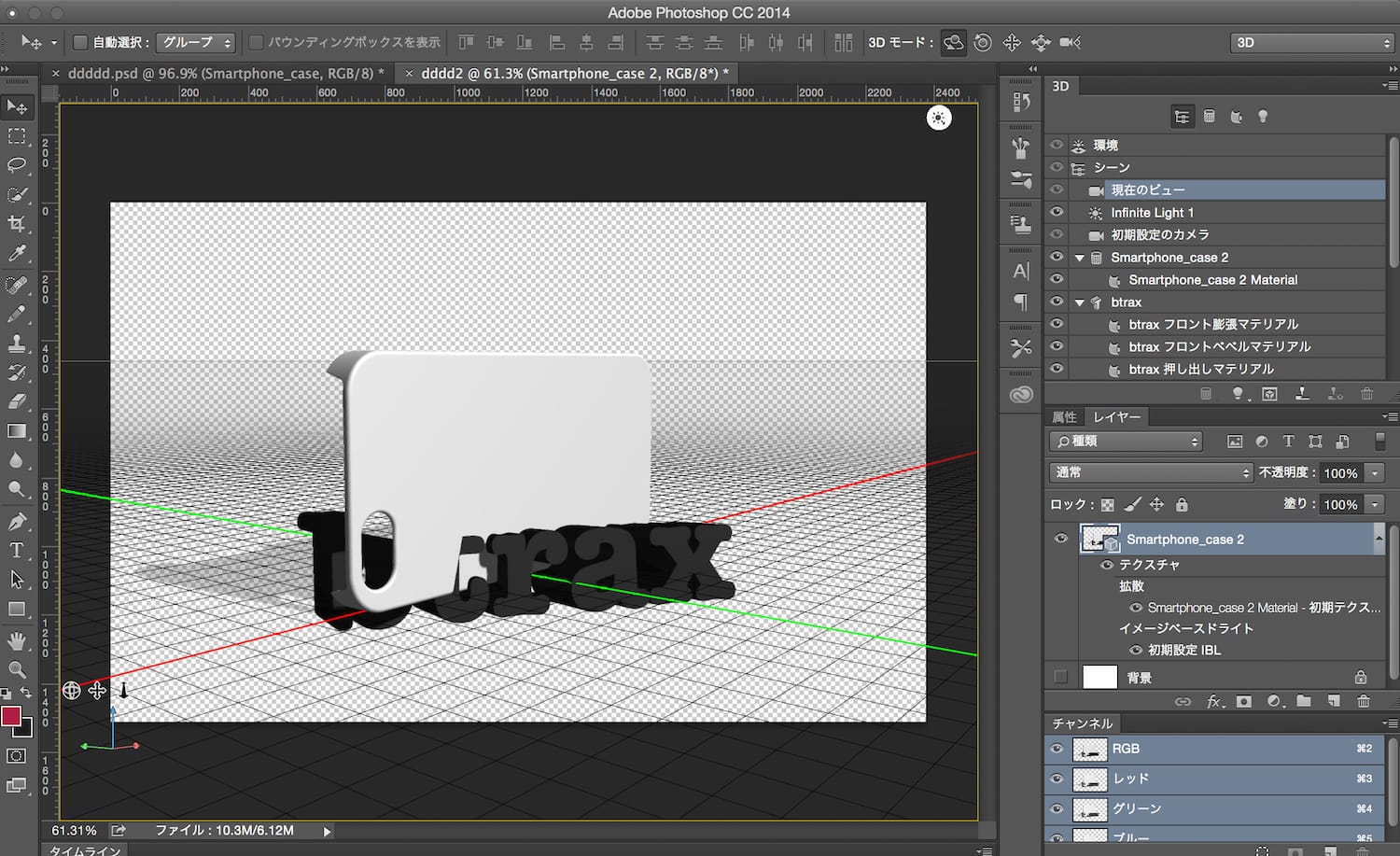
立体文字とケースが重なってしまっているので、微調整して、密着させる。
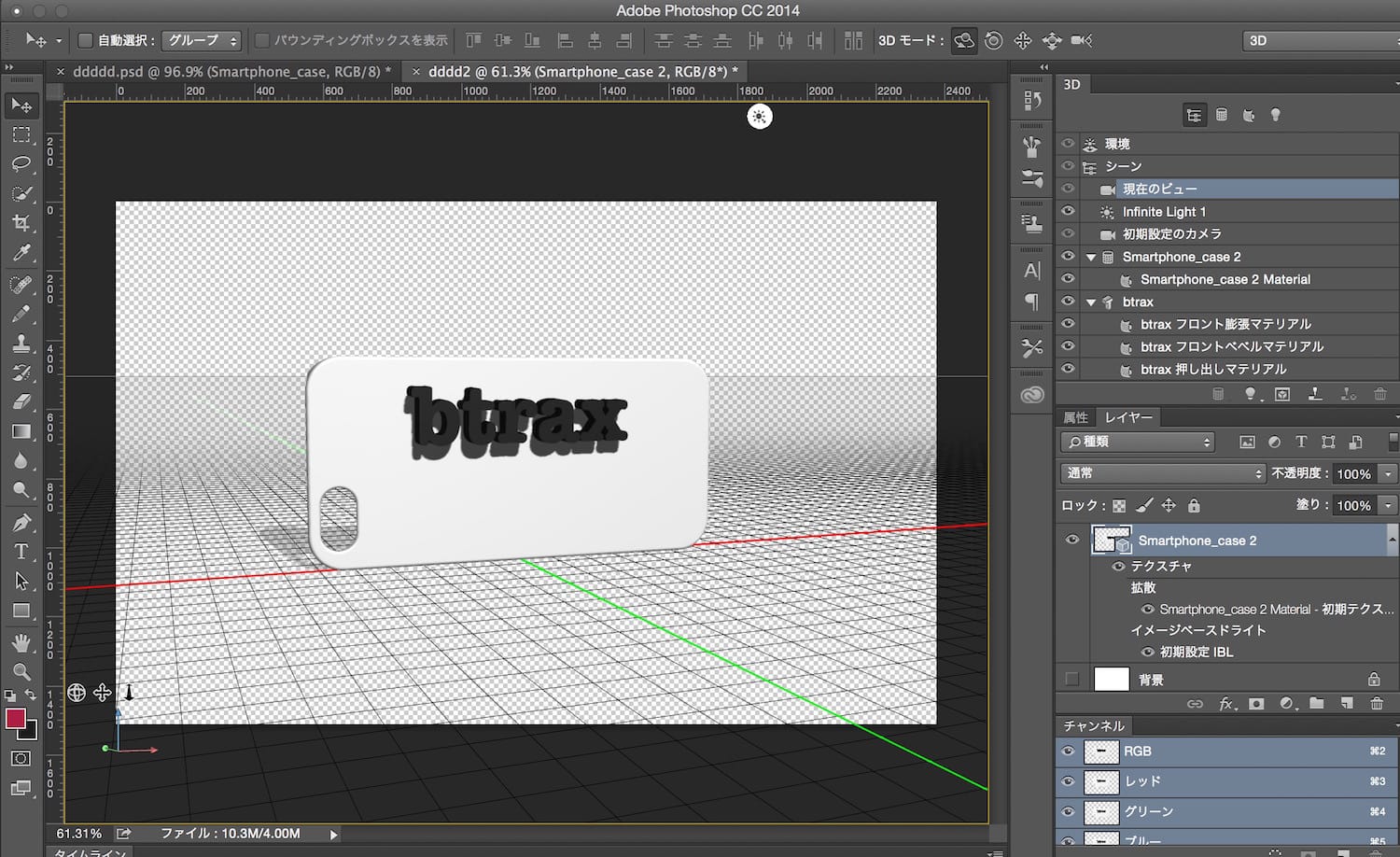
ロゴも同様にして、くっつける。
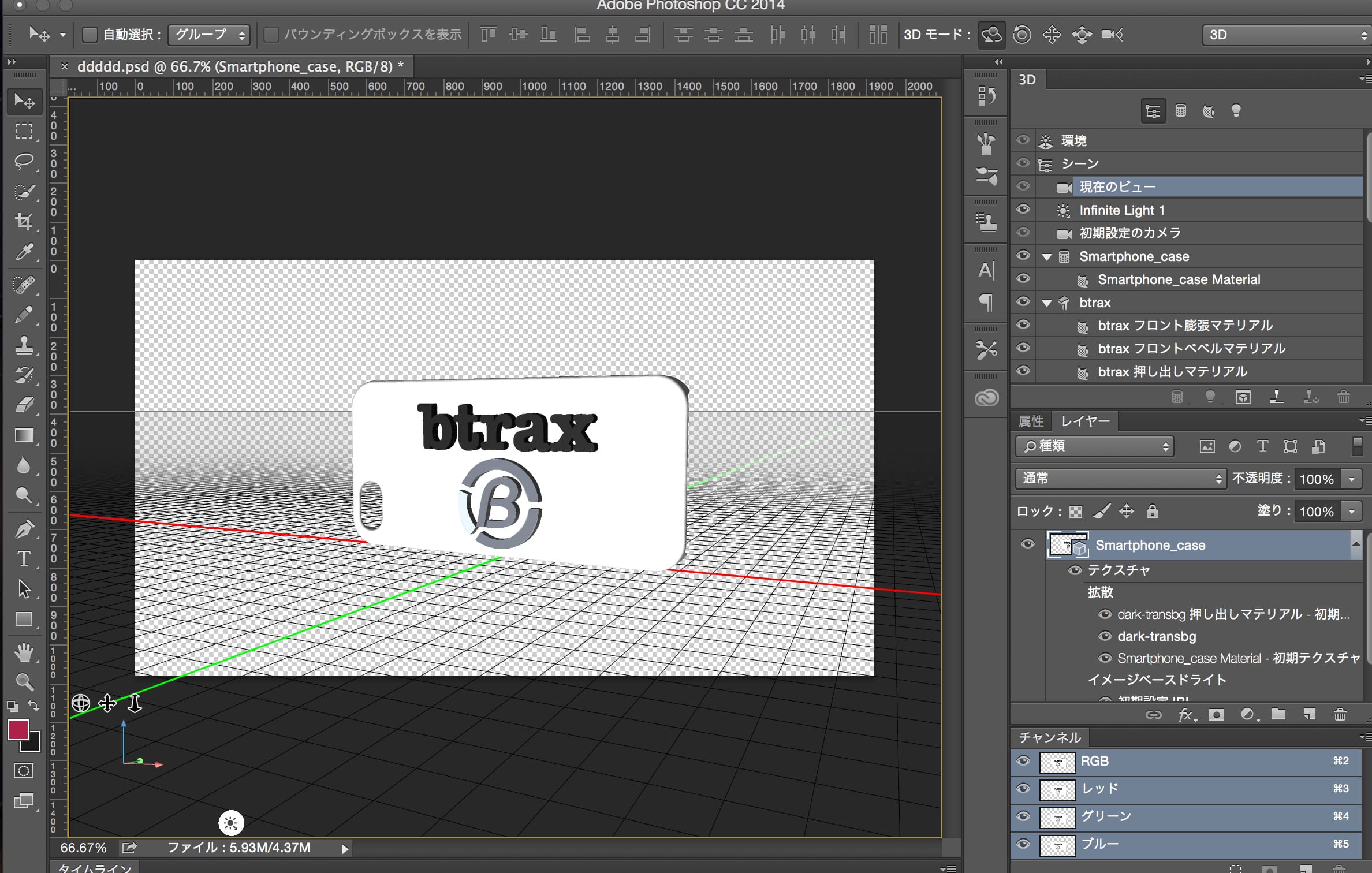
次に作成したスマホケースを3Dのデータ(.stl)として出力する。
メニュータブの”3D”にある”3Dプリントを設定”を選択。右の3D枠でシーンを選択し、以下を設定する。
プリント先:ローカル
プリンター: Export STL
他: デフォルト
設定が完了後、再度メニュータブの”3D”を開き、今度は”3Dプリント…”を選択。次のような画面が表示されるので、”書き出し”を選択。任意の名前、任意のディレクトリに保存すればスマホケースのSTLデータの完成だ。
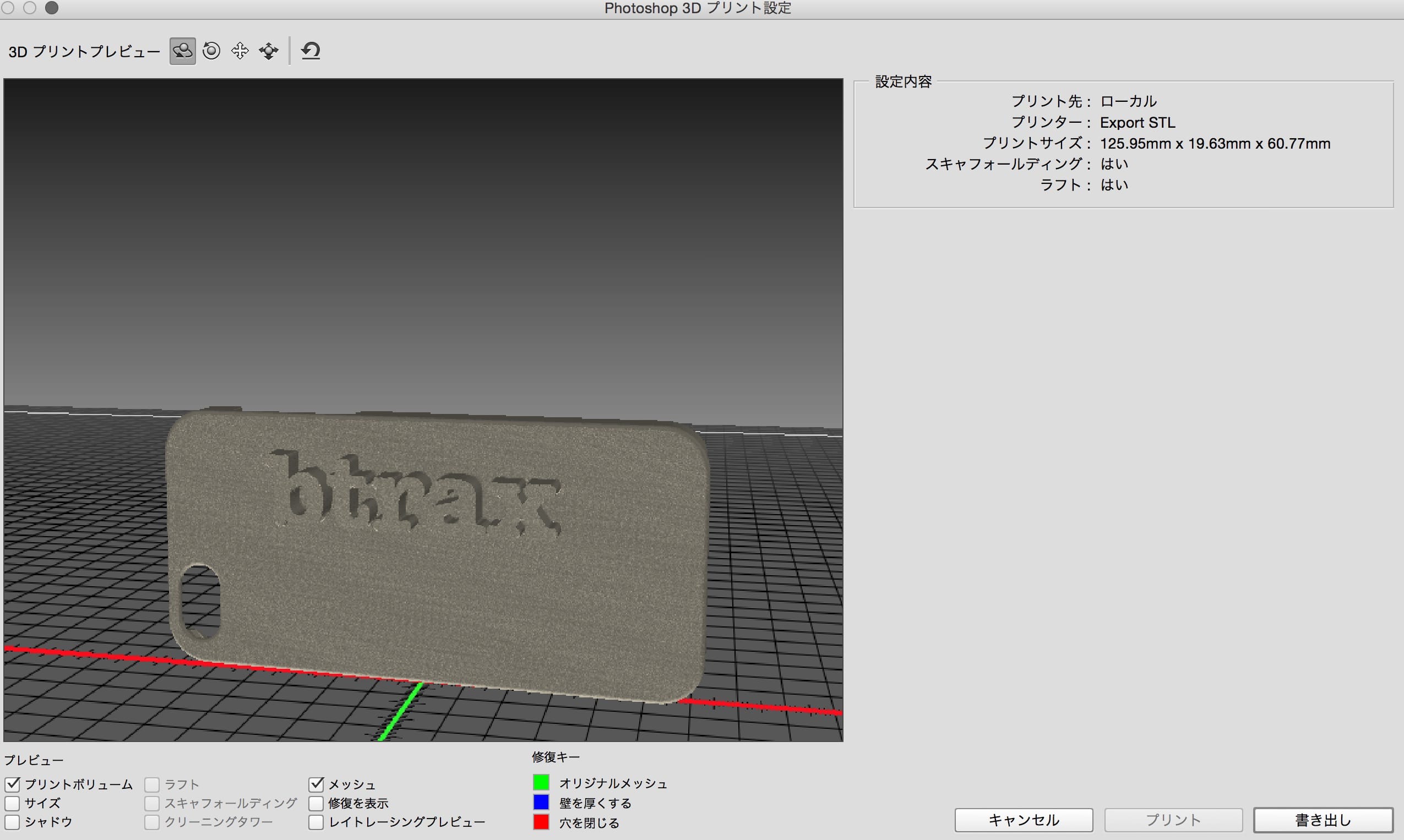
ステップ2. 素材選び

紙の印刷にもインクに種類があるように3Dプリンターも、作る素材を選ぶ。
素材は画像のように何十もあるが、定番としてよく使われるのがABSとPLAだ。
それぞれ細かい特徴はあるが、1つはっきりしているのは
“ABSのほうが柔軟性が高い”
柔軟性が高いABSのほうが完成後スマホにはまりやすくなるので、ABSを使用する。
ステップ3. 3Dプリンター設定ソフトでプリンティング設定する
プリンターを所有していない場合(購入しない人)はここからのフローは必要がない。その代わりオンラインプリンティングサービスを使用する。オンラインプリンティングサービスについては、最後のセクションで説明する。
3Dプリンティングする際、専用ソフトを使用して”3Dプリンターの設定”をする。紙印刷で言う、紙の大きさや色などを指定するところだ。
今回使用するソフトは、Replicator。これは使用する3Dプリンターの”Creator”が対応しているからだ。以下リンクからMac,Windows共にフリーダウンロード可能だ。
ダウンロード: ダウンロードリンク
インストール手順: インストール方法参考リンク
インストール完了後,ソフトを立ち上げ、Photoshopで作成した.stlファイルを読み込む。
以下の画像のように、作成したケースが表示される。
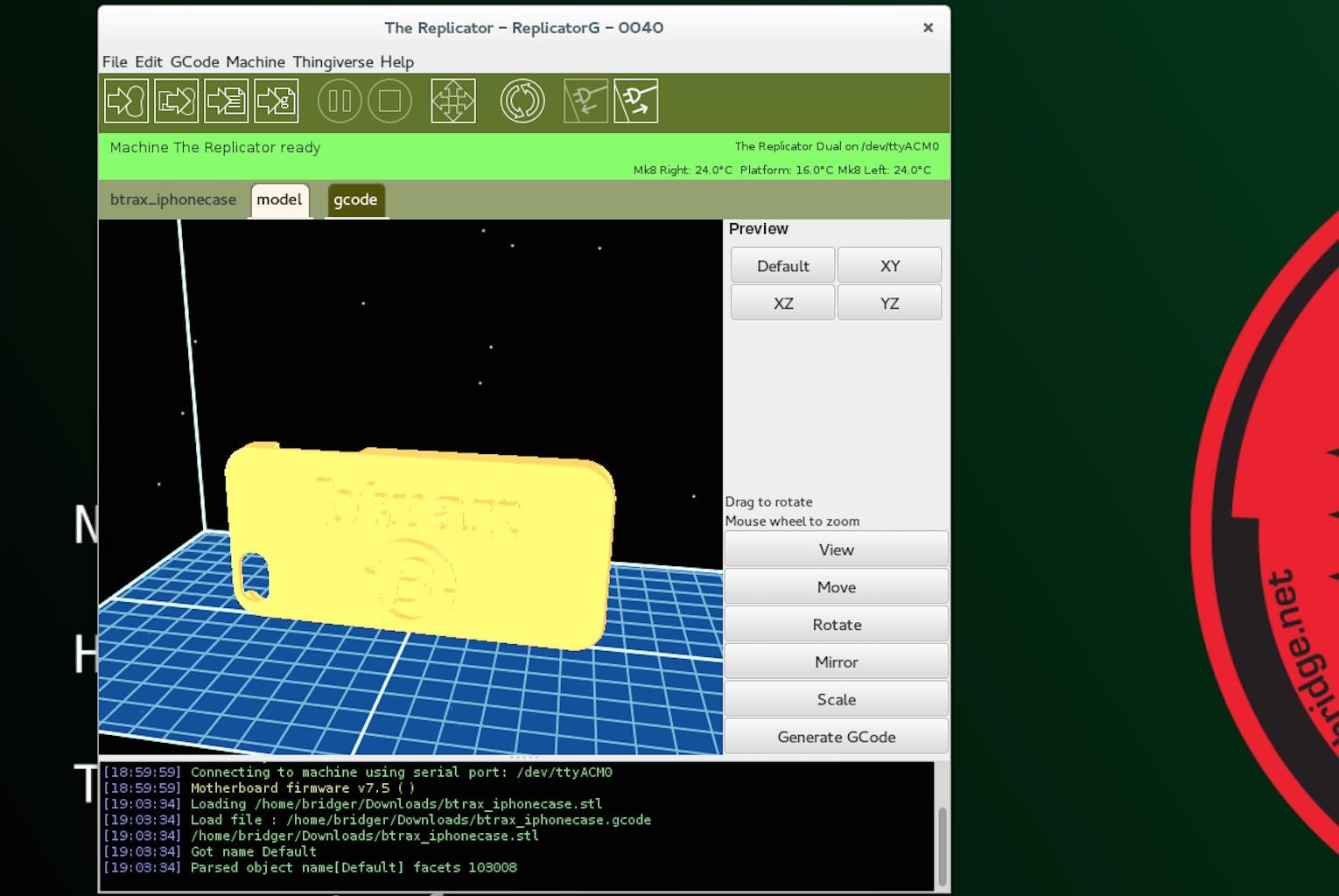
印刷する際、青色の面が3Dプリンターの土台部分になる。
面に物体が乗ってない場合、右のMoveで微調整し青色の土台に乗せる。
ちなみに、ここから印刷までのプリンター使用方法詳細は”Creators”のマニュアルに書いてあるので、詳しく知りたい方は読んでもらいたい。
上記ではすべて英語で書いてあるので、このブログでは今回の制作に関わる部分だけ摘んで説明していく。
ステップ4. 使用するプリンタータイプの選択
3Dプリンターには種類がある。今回使用するプリンターは”Creator Dual-extruder machine” という2種類の素材でDualプリンティングが可能なタイプだ。このタイプをあらかじめ3Dプリンティング設定ソフトで設定する。
メニューのMachineタブを開き、”The Replicator Dual” を選択。
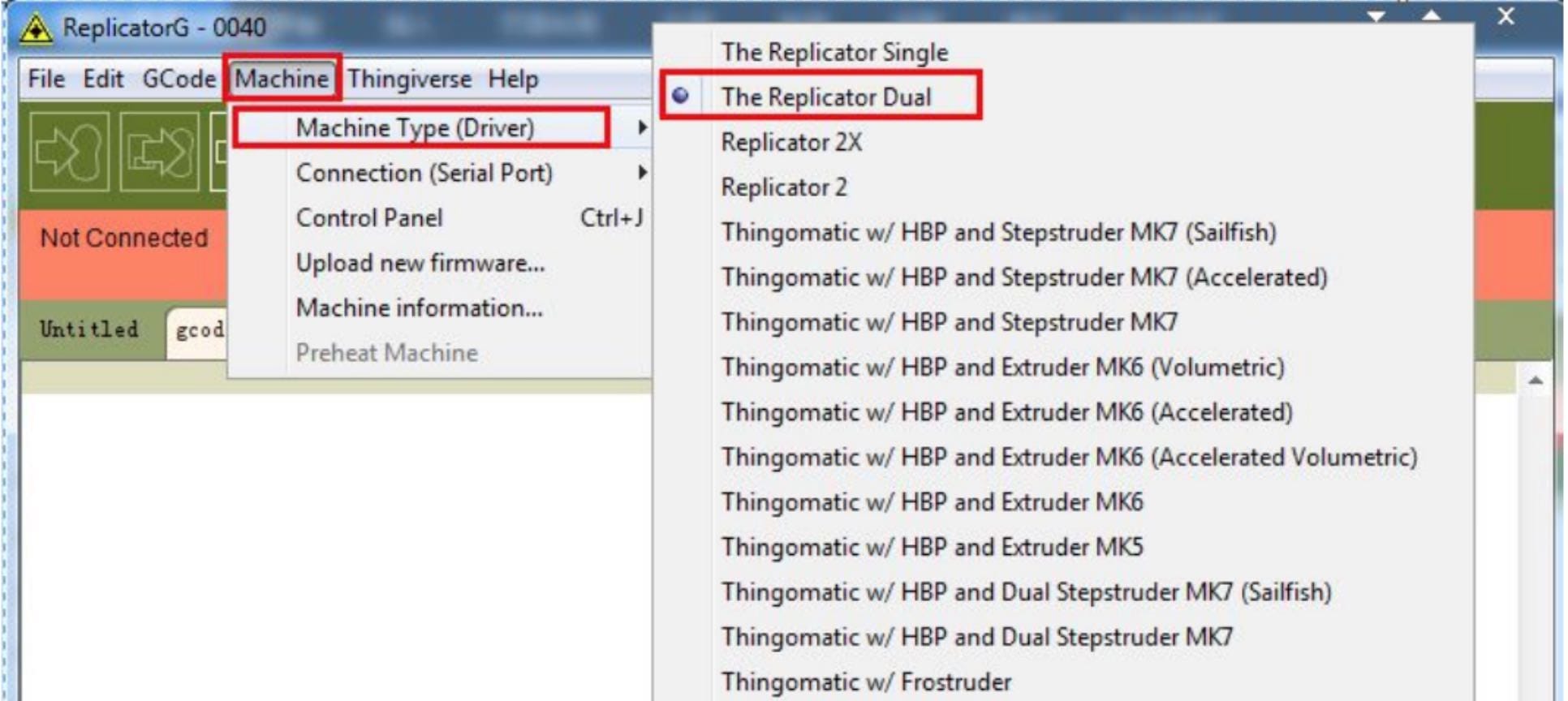
メニューのGcodeタブを開きSkeinforge(50)を選択。
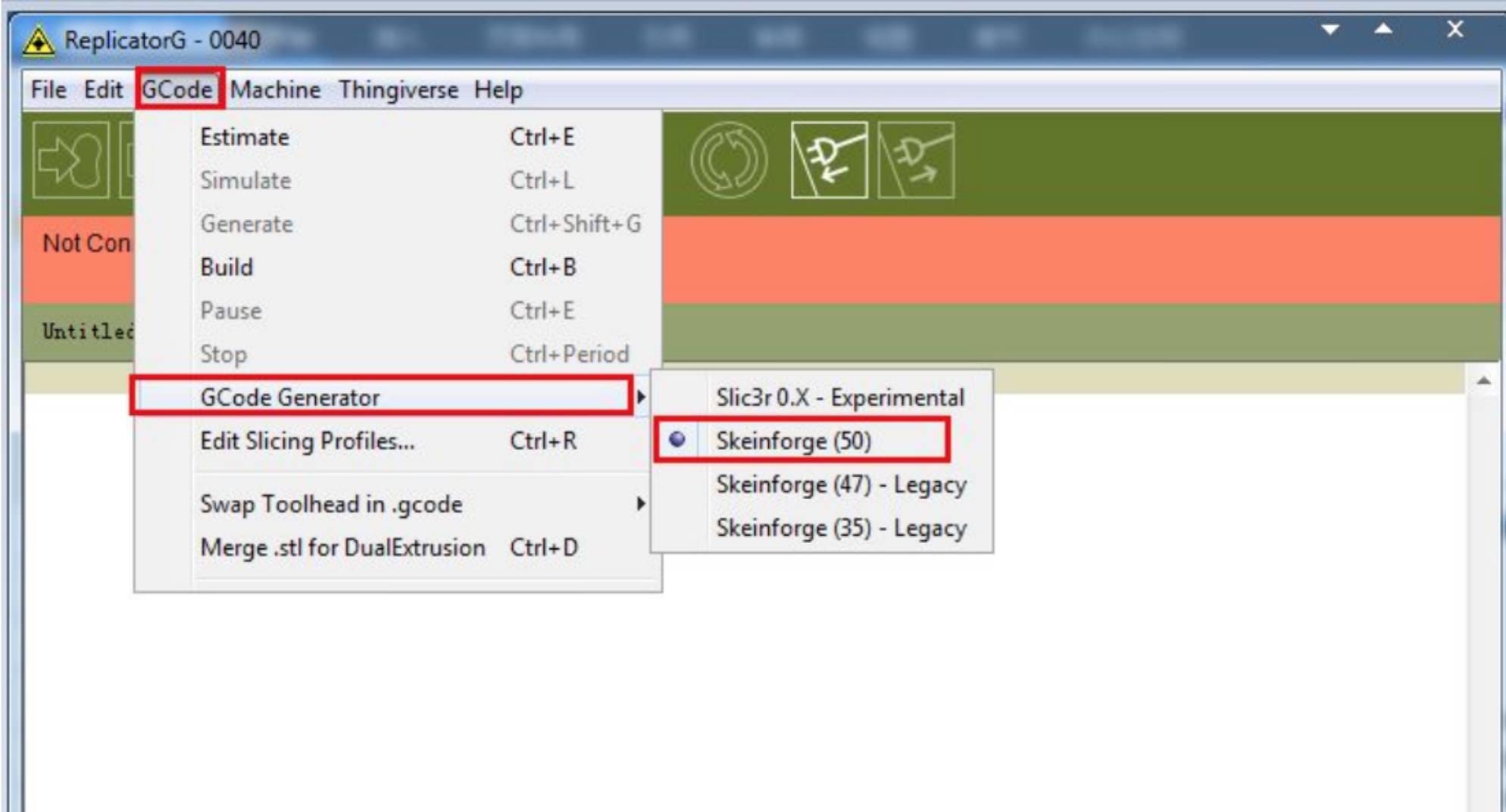
ステップ5. 印刷過程データ作成
3Dプリンティングでは、ソフト上でプリンティングする際どのような順序(動き)でプリンティングしていくかを記したGcodeを生成する。
GCodeのジェネレイトは、右下のボタン”Generate GCode”から可能だ。
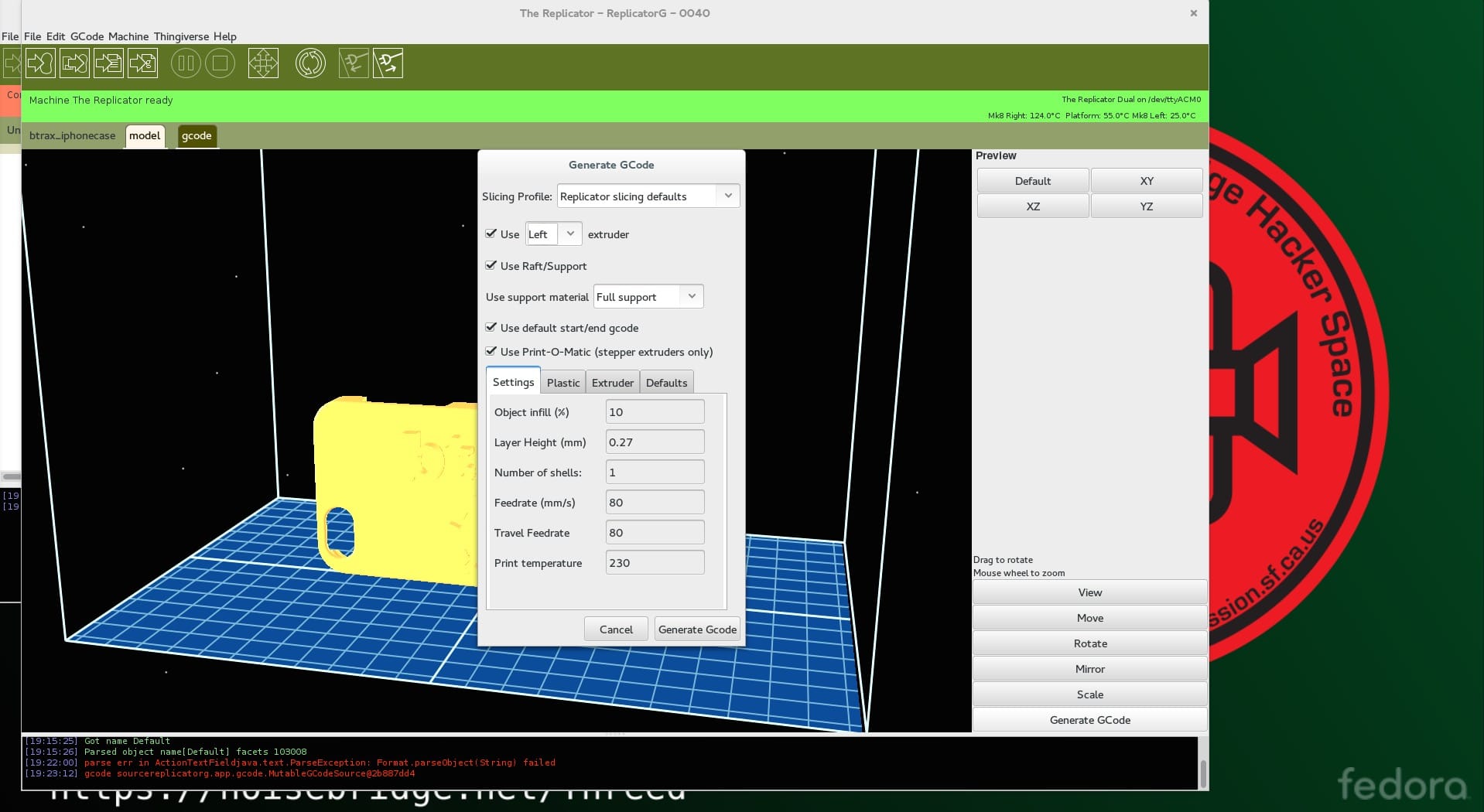
Gcodegenerateボタンを押すと、画像のようなタブが表示される。
設定内容は、素材によって変わってくる。
ABSの場合
USE: ABSが設置されているEXTRUDERを選択する。
Use Raft Support: チェック
Use support material: Full support を選択
Use default start/ end gcode チェック
Use Print O-Matic: チェック
Object infill : 10
Layer Height: 0.27
Number of Shells: 1
Feedrate: 80
Travel Feedrate: 80
Print Temperature: 230
PLAの場合
USE: PLAがセッティングされているEXTRUDERを選択する。
Use Raft Support: チェックを入れておこう
Use support material: Full support を選択
Use default start/ end gcode チェック
Use Print O-Matic: チェック
Object infill : 10
Layer Height: 0.27
Number of Shells: 1
Feedrate: 100
Travel Feedrate: 120
Print Temperature: 220
全て入力後、GCodeGenerateボタンを押す。するとウィンドウが開き、Gcodeが作成され始める。作成には3~5分程かかるので、ここは気長に待とう。
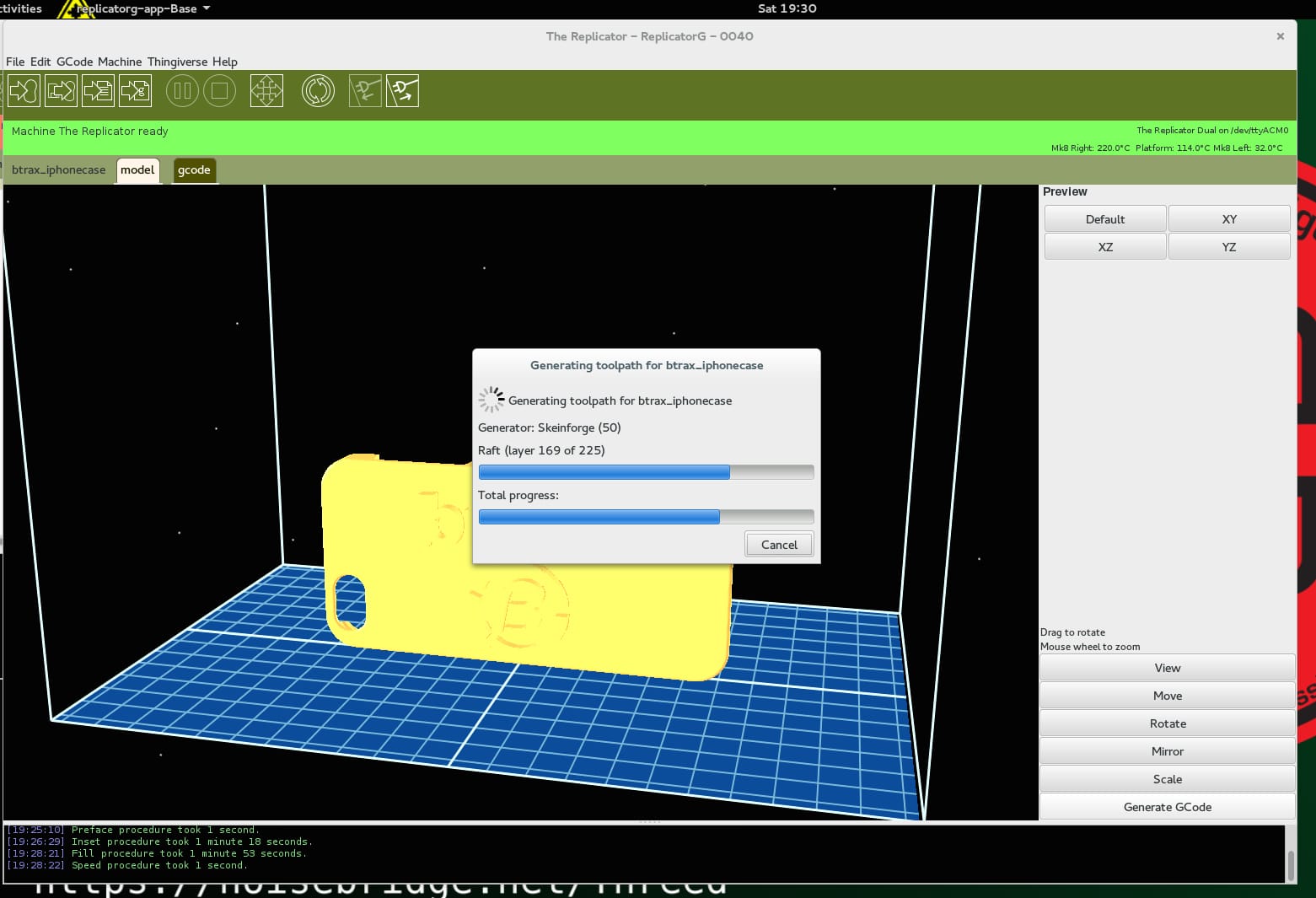
ステップ6. プリンターとPCの接続
ReplicatorGから3Dプリンターで印刷可能にする設定を行う。
パソコンとプリンターをコードでつなぎ、次を選択する。
Machine > Connection(serialport) > Rescanserialports
プリンターが表示されたら同じ項目を開き、表示されたプリンターを選択する。
Machine > Connection(serialport) > 表示されたプリンター
次に、上部画像のコンセントアイコンを選択する。成功の場合緑の表示が確認できる。


ステップ7. 温度設定
印刷する際、素材を温める温度設定を施す必要がある。これは、素材によって変わってくる。今回はABSの設定を紹介する。
まず十字アイコンを選択する。

プリンター設定を行うようなウィンドウが表示される。ここで温度設定を行うのだが、ABSが物理的に3Dプリンターの右ノズルに設定されている場合はRight Plastic Extruderタブを選択し設定を行う。
設定内容は画像の通り、EXCRUDERの温度を設定する。ちなみに右下のグラフはリアルタイムで温度を表示するので、このウィンドウは常時開いていて欲しい。
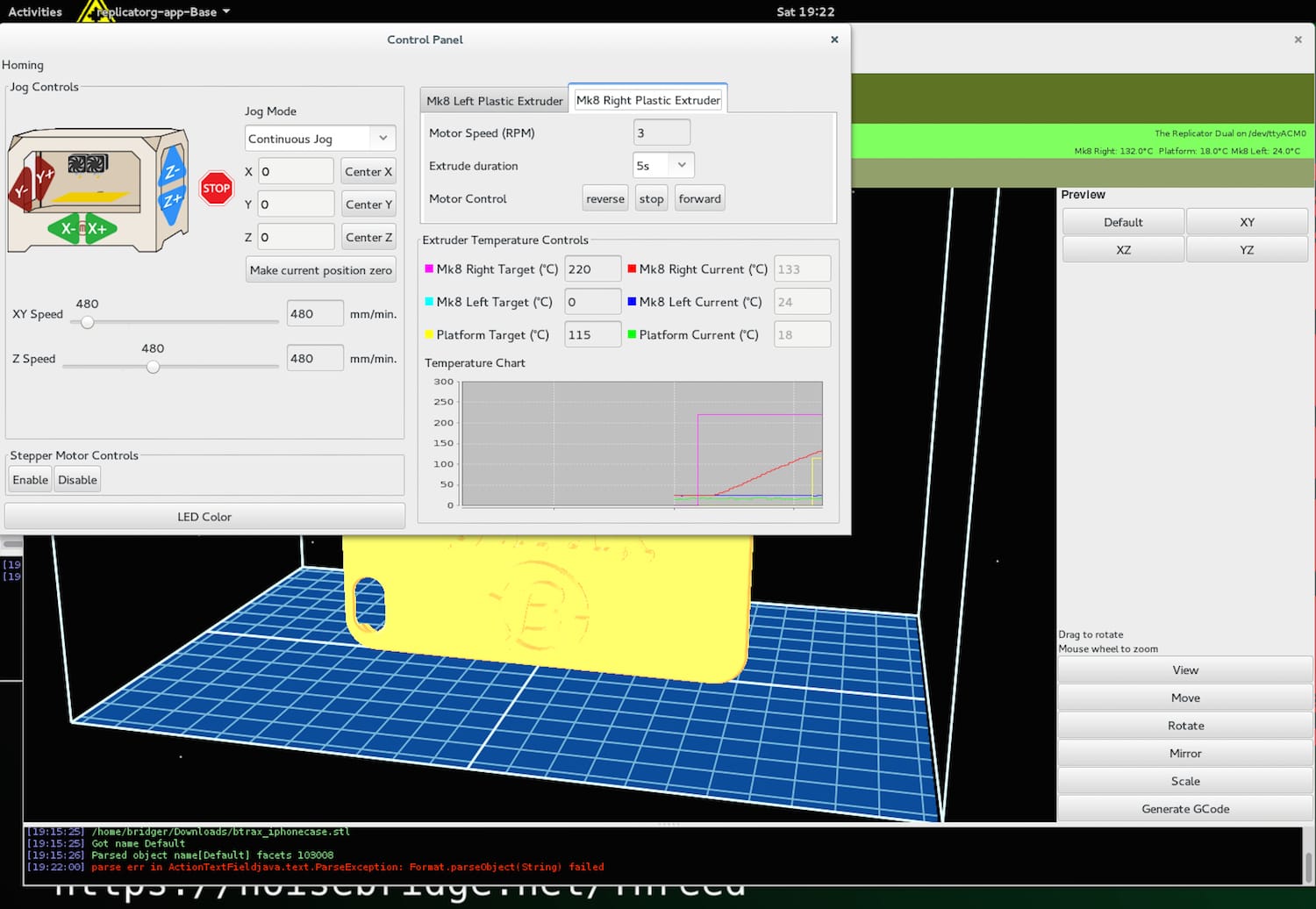
ステップ8. 印刷
ついに印刷!
印刷は左上の一番左のアイコンを選択すると開始される。
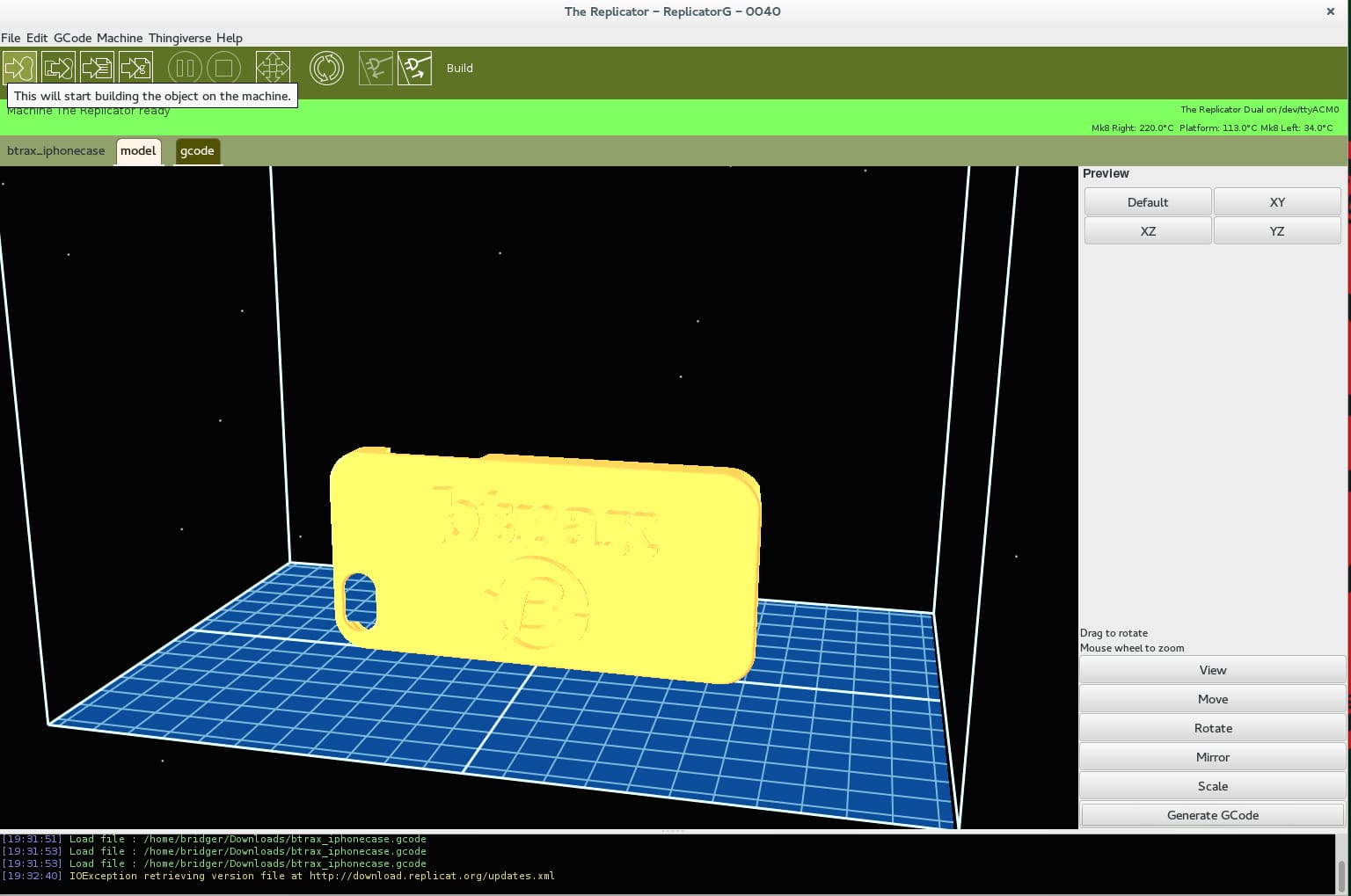
直後
初めは形を印刷し始めず、ケースを作る土台を作り初めた。

20分後
iphoneのカメラの部分が完成して来ている。3Dプリンティングでは、上に素材を積み重ねていくので、一部だけ空洞にすることは難しく、後で切り取れるようになっている。


40分後

60分後
 スマホが入る部分は、土台で埋まっている。これも、上部のケースの枠部分を作るために、作る必要があったのだろう。
スマホが入る部分は、土台で埋まっている。これも、上部のケースの枠部分を作るために、作る必要があったのだろう。

無駄な部分をはさみ、手を駆使して除く。
最後に綺麗にしたい場合ヤスリで磨くことになる。
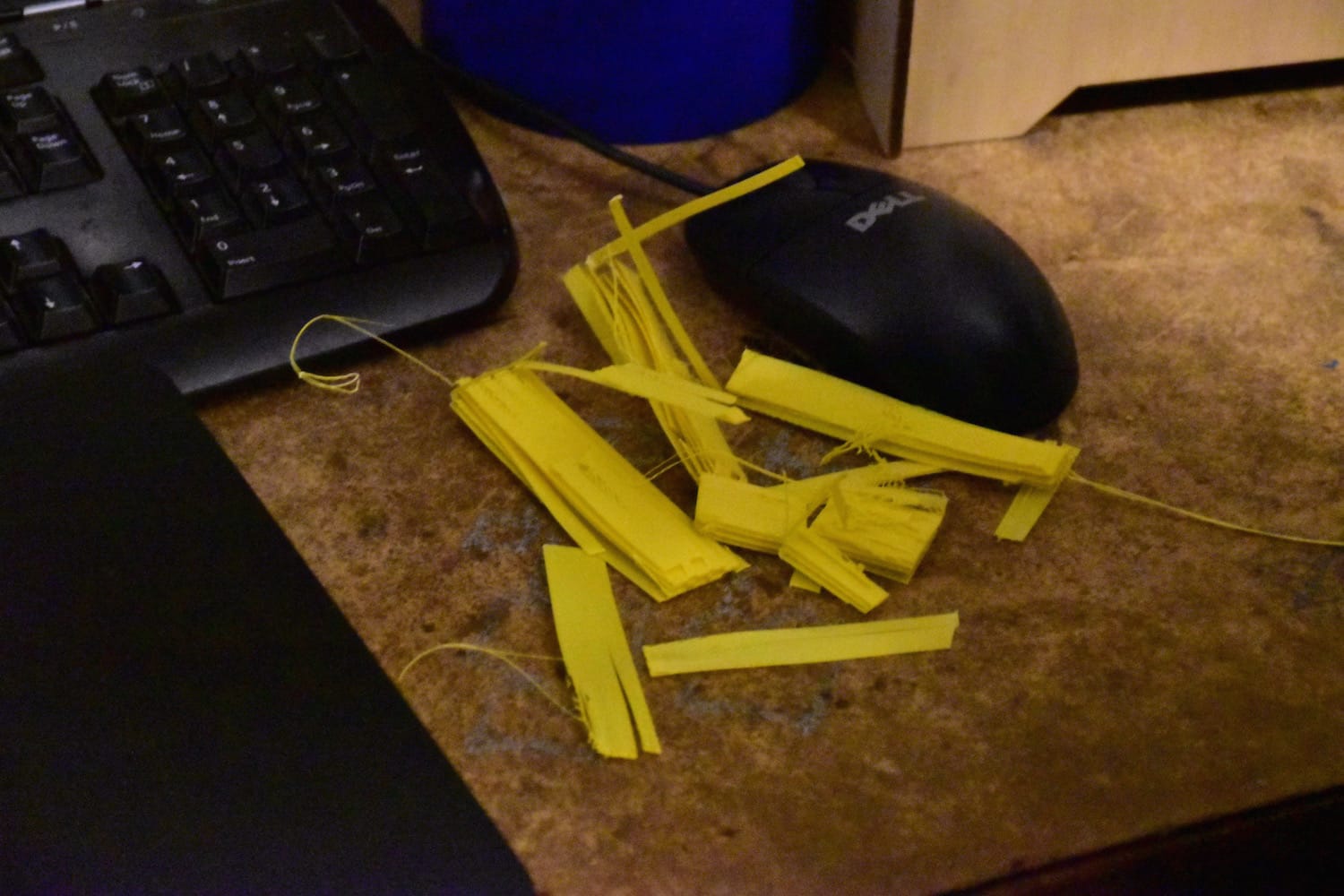

完成!!


一旦ここまでで完成だ。一通り作成を通すことができた。
5. 課題
制作を通して課題点がいくつか挙げられる。
・プラスチックが曲がる現象
画像のようにケース右下の部分が特に曲がってしまった。これは3Dプリンティングでは避けては通れない道みたいだ。対策としては、ノリやマスキングテープをプリンターの土台に貼ったり、あまり積み重ねず印刷する、というものがある
・印刷する向きによって、強度が変わってしまうこと
プリンターはある法則に従ってプリンティングする。今回はスマホケースのデータを縦に置き印刷したので必然的に横に印刷した。よってカメラ部分の強度が弱くなってしまった。
6. オンラインプリンティングについて
オンラインプリンティングサービスは、次で可能だ。
アメリカの場合: Shapeways
日本の場合: DMM.com 3Dプリンティングサービス
弊社btraxでも次回は、オンラインプリンティングを使用した場合、どのくらいの値段でどのくらいのクオリティで仕上がってくるのかを試してみる。
Web制作のプロが集結!Wix Studio体験ワークショップ開催
次世代のWeb制作ツール「Wix Studio」を実際に触りながら学べる、実践型のワークショップを開催します。
Wix Japanチームが登壇し、
制作現場の課題を解決できるポイントを解説。自社での活用イメージを具体化できるチャンスです。
また、参加者限定のネットワーキングタイムもご用意。業界の仲間と情報交換しながら、新たなつながりをつくれます。
参加費無料・少人数制の特別イベントですので、ぜひお早めにお申し込みください!
📅 2025年12月3日(水)14:00-/16:30-(2部制)
📍 渋谷・TIME SHARING
💻 対象:制作会社/クリエイティブエージェンシー所属の方